An Android TV is a nice thing to have as you can install streaming apps and watch content from it directly. Alternatively, you can also cast videos from your smartphone or tablet to your Android TV via its built-in Chromecast. What’s tricky to do, though, is streaming video files stored on your Windows PC. As it turns out, it’s possible. Here’s how to do it.
As a requirement, you need to make sure that your PC is running Windows Media Player 11 or higher, and that your PC and Android TV are on the same WiFi network.
The first part is to enable content casting:
Step 1: Open Windows Media Player.

Step 2: Open the “Stream” drop-down menu from the toolbar and select “Turn on media streaming…”
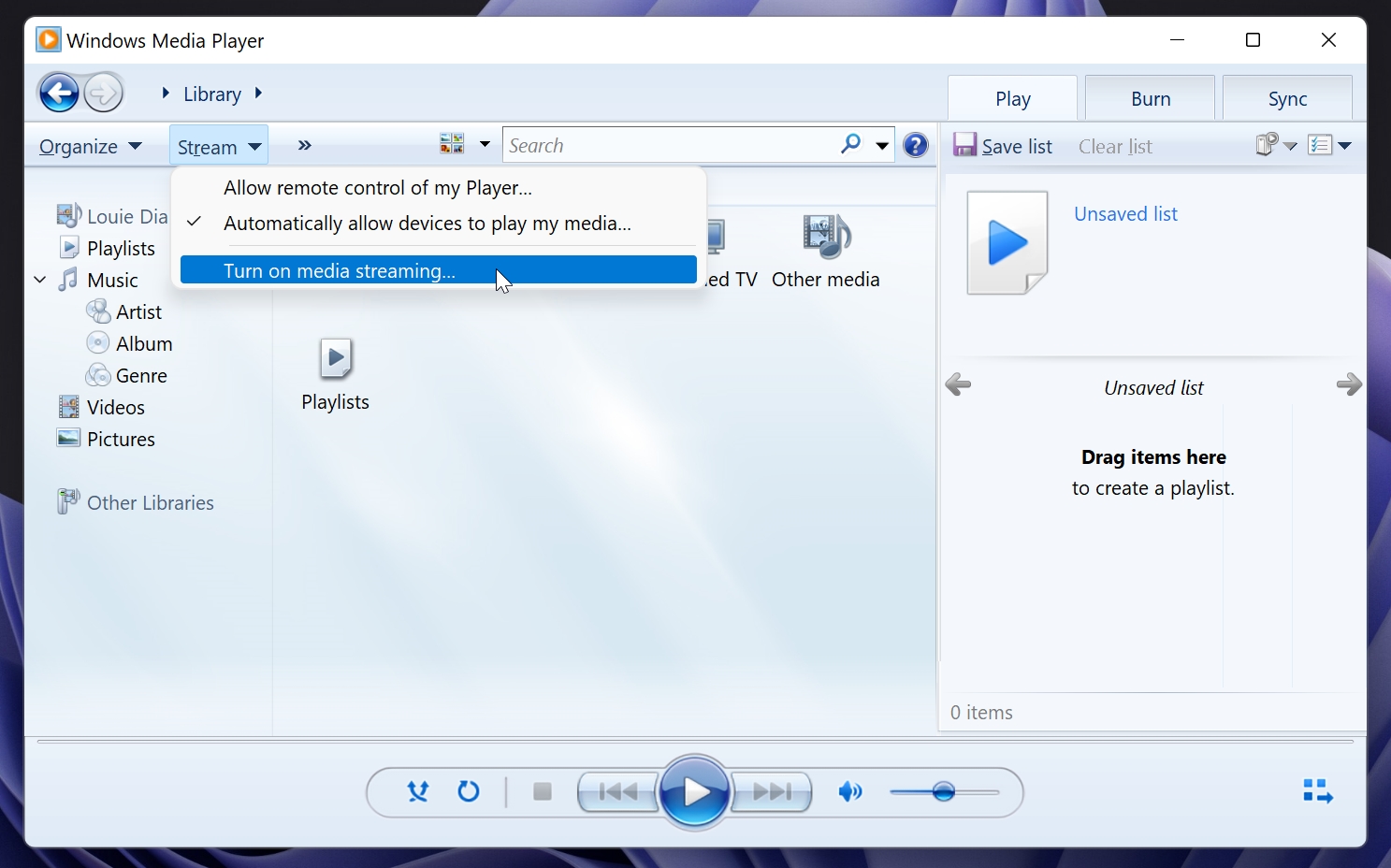
Step 3: In the pop-up window, select “Turn on media streaming”.

Step 4: Choose what devices are allowed access to your shared media.

Step 5: Search for “Services” on Windows and open it.

Step 6: Scroll and find “Windows Media Player Network Sharing Service” and double click to open.
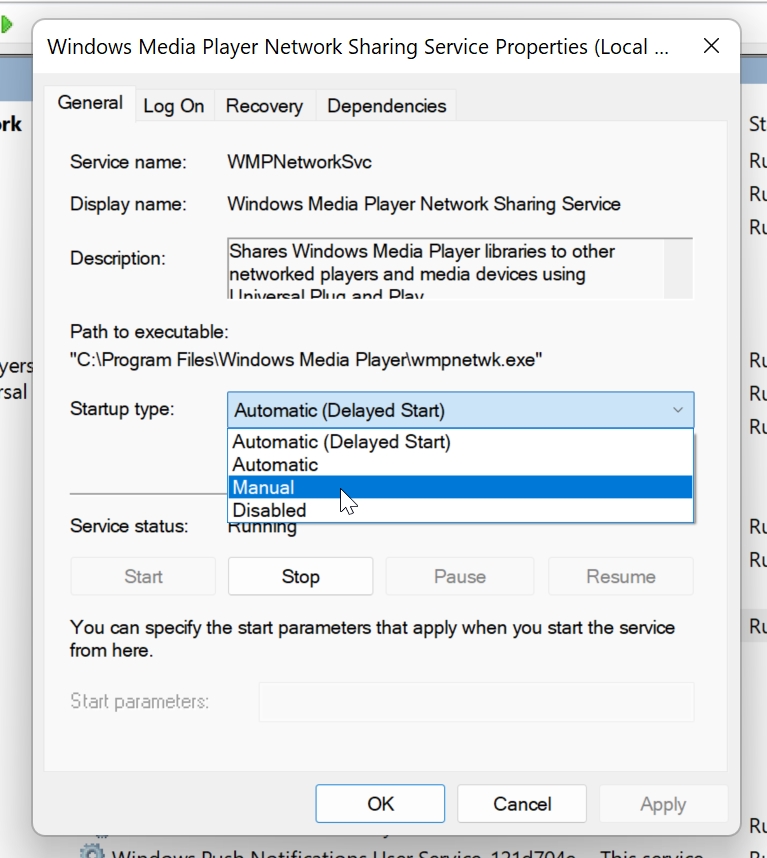
Step 7: Change “Startup type” to “Manual” and click “Apply” then “OK” to proceed.
How to add media
Step 1: Open the Windows Media Player and select “Organize” then “Manage Libraries”, then select the media you wish to add.
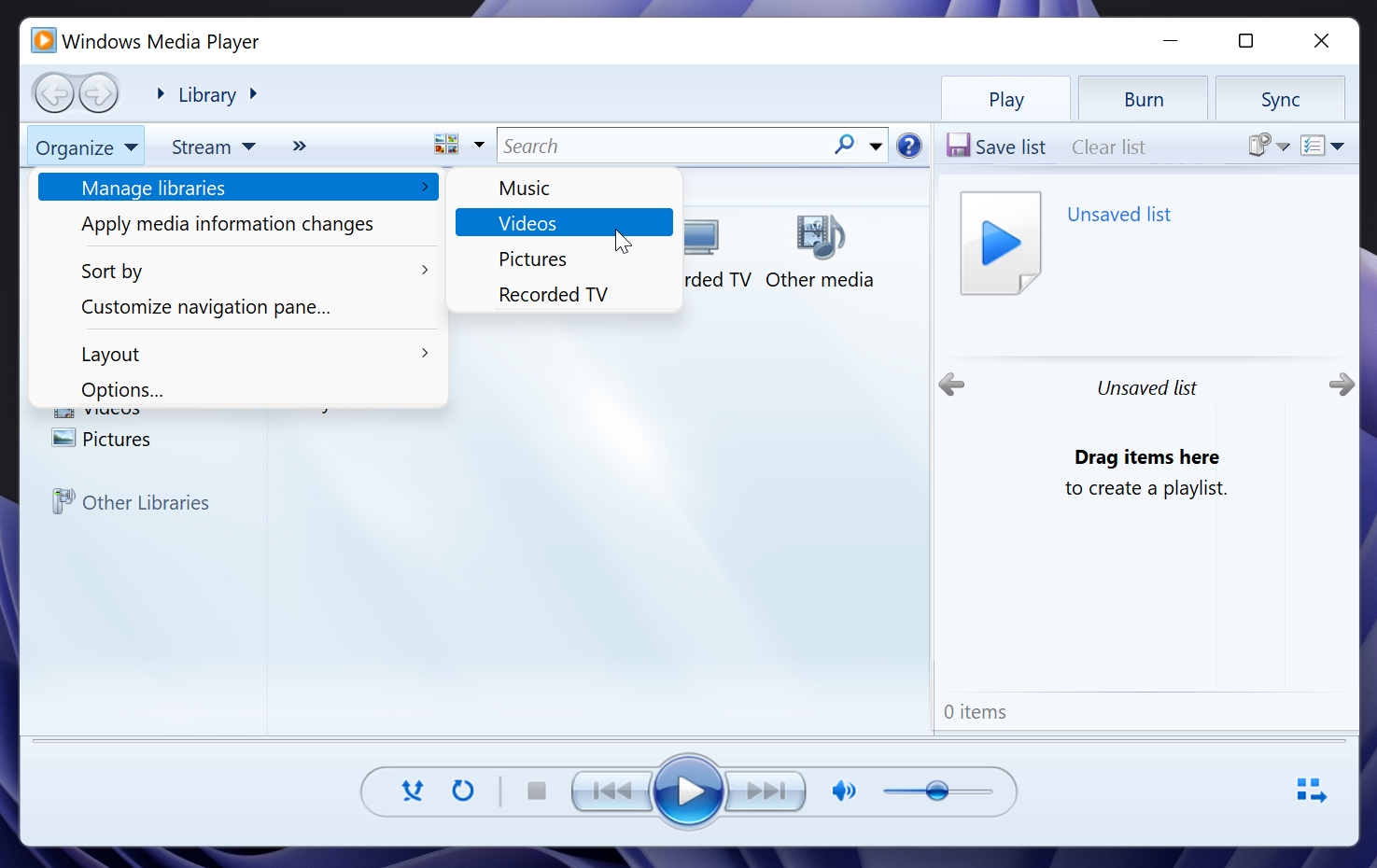
Step 2: Click add and select the folders you wish to include.

How to cast content:
Step 1: Return to the Windows Media Player and right-click the content you wish to cast.
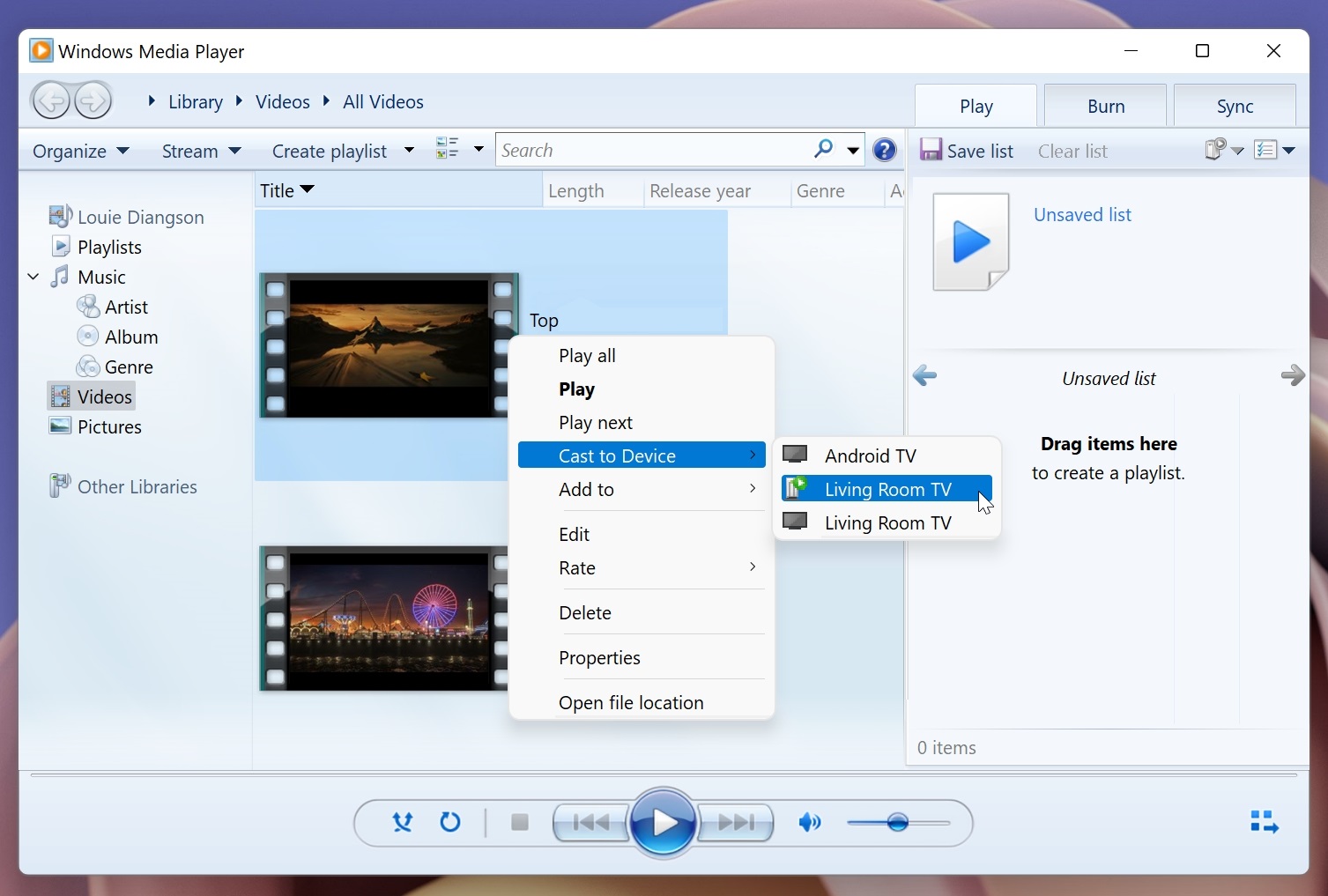
Step 2: Select “Cast to Device” and select the device you wish to cast to. A new window will appear with controls for the stream. Wait for your TV to start streaming the content from your Windows PC.

The VLC method
Alternatively, you can also stream your video file from VLC. While playing, just click on “Playback”, then “Renderer”, then select the Android TV listed.

The VLC method is the quickest and most convenient. However, we often experience interrupted playback or delayed audio so we went for the Windows Media Player option.
How about you guys? Do you have any streaming methods you want to share? Let us know in the comments below.

YugaTech.com is the largest and longest-running technology site in the Philippines. Originally established in October 2002, the site was transformed into a full-fledged technology platform in 2005.
How to transfer, withdraw money from PayPal to GCash
Prices of Starlink satellite in the Philippines
Install Google GBox to Huawei smartphones
Pag-IBIG MP2 online application
How to check PhilHealth contributions online
How to find your SIM card serial number
Globe, PLDT, Converge, Sky: Unli fiber internet plans compared
10 biggest games in the Google Play Store
LTO periodic medical exam for 10-year licenses
Netflix codes to unlock hidden TV shows, movies
Apple, Asus, Cherry Mobile, Huawei, LG, Nokia, Oppo, Samsung, Sony, Vivo, Xiaomi, Lenovo, Infinix Mobile, Pocophone, Honor, iPhone, OnePlus, Tecno, Realme, HTC, Gionee, Kata, IQ00, Redmi, Razer, CloudFone, Motorola, Panasonic, TCL, Wiko
Best Android smartphones between PHP 20,000 - 25,000
Smartphones under PHP 10,000 in the Philippines
Smartphones under PHP 12K Philippines
Best smartphones for kids under PHP 7,000
Smartphones under PHP 15,000 in the Philippines
Best Android smartphones between PHP 15,000 - 20,000
Smartphones under PHP 20,000 in the Philippines
Most affordable 5G phones in the Philippines under PHP 20K
5G smartphones in the Philippines under PHP 16K
Smartphone pricelist Philippines 2024
Smartphone pricelist Philippines 2023
Smartphone pricelist Philippines 2022
Smartphone pricelist Philippines 2021
Smartphone pricelist Philippines 2020
froi says:
nice VLC screenshot 😂
Also, Media Player in Win 11 is already updated.
Another Option says:
Just use Local Network Sharing from your windows pc.. That way you can freely access your files through your android tv with vlc player or any player with network playback.
Another guy says:
Or just use MX Player and setup Local Network Sharing. This way, some videos that are not natively supported by your TV can be played without problems.