Old-school printing is usually cumbersome. You need to connect your PC or laptop using a cable, and you have to replace cartridges once the ink is depleted. It’s costly and messy. Not to mention that you can’t easily print photos or documents from your mobile devices. Well, that was before. Nowadays, printers have built-in tanks for easy and clean ink refills and allow you to print wirelessly from your smartphone. One good example of that printer is the Brother DCP-T420W. Who knew printing could be fun and convenient?

Design-wise, the Brother DCP-T420W looks like your typical printer. It’s black, made of high-quality plastics, but clean-looking and would blend well in a home office.

The buttons are placed in the lower-left corner at the top of the printer. We have buttons for the Power, WiFi, Copy Shortcut, Scan, and LED indicators. To access the scanner, just lift the lid.

Found on the front right-hand side are the ink tanks for the Magenta, Cyan, Yellow, and Black.

The package already comes with ink bottles, enough to fill the tanks up to 60%.

Filling up the tanks is pretty straightforward. Just open the compartment, remove the stopper, remove the cover from the bottles, then insert the nozzle into the tank. No need to squeeze it. Just let the ink flow until you’ve emptied the bottle or filled the tank.

One of the things we appreciate about this printer is how the sockets were designed, so the cables are flush around the body and not sticking out, unlike other printers.


For the paper tray, it’s accessible from the center. Just pull it out and put the paper. It’s adjustable and can accommodate up to 150 sheets. For bigger paper sizes, there’s a manual feed slot at the back.

Setting up the Brother DCP-T420W requires several steps but pretty much easy to follow. We want to take advantage of the wireless printing feature, so we’re setting that up first.
The first thing we did is download the Brother iPrint & Scan app. Next, switch on the printer and open the app from your mobile device. Make sure you’re connected to a WiFi network.
From the app, enter the printer’s model number. Next, press and hold the WiFi button for a few seconds until it flashes. Connect your mobile device to the Brother DCP-T420W’s WiFi setup network, then return to the app.

The app will then ask you to input your local WiFi network’s password. Just input it, and it will connect the printer to your local WiFi network. The printer’s WiFi button will stop flashing at this point, and the app will let you know that it has completed its setup.

The app has everything you need to start printing, scanning, and copying. Press the print button, and you will be given options where you can get the content to be printed. It can be from your smartphone’s photo gallery or file-sharing service, Cloud services, Web Page, Clipboard, or straight from your camera. You’re also allowed to edit the photo and adjust the paper size before you print. Once you’re ready, just press on the print button and wait for the printout.

For scanning, just tap on the Scan button, put the document on the flatbed, pick the document size and scan type, then press scan. The scanned image will appear on the app, and you now have the option to edit and save it to your smartphone’s gallery. We find this extremely handy for quickly scanning documents that we want to share via mobile and digitizing physical photos and uploading them on social media platforms like Facebook and Instagram. For copying, the process is almost the same as scanning and will just print out whatever is scanned on the flatbed.

As for its printing capabilities, the Brother DCP-T420W is capable of print speeds of up to 16/9 ipm, while the Brother Ultra High Yield Ink bottles are capable of up to 7,500 black prints and up to 5,000 pages in color.

What we really enjoyed with the Brother DCP-T420W is how easy it is to set up and use. We can use it out of the box without the need for driver installation. We also don’t have to place it near a PC. Since it’s wireless, we just need to set it where there’s a good WiFi signal, and anyone in the household connected to the WiFi network can print to it as long as they have the app or software. While printing from the PC is still supported, wirelessly printing from a mobile device is just cool and extremely convenient, and this is where the fun starts.

We can just be sitting on a couch, surfing the web, then we see a pretty picture that we want to print. We just download it from the phone, open the Brother iPrint & Scan app, then print. Alternatively, we can get a physical document or photo, put it in the scanner, scan it, then share the digitized version online.
The Brother DCP-T420W is priced at just PHP 7,650, which is affordable given the features. It’s convenient, easy to use, and economical. It’s a great device for households with family members working from home or having online classes.







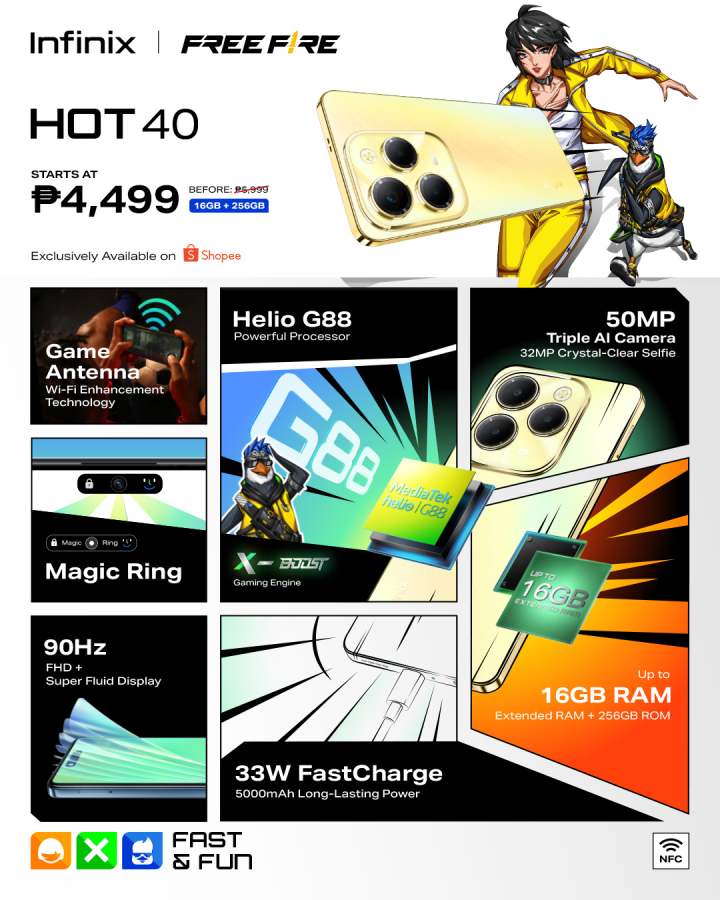






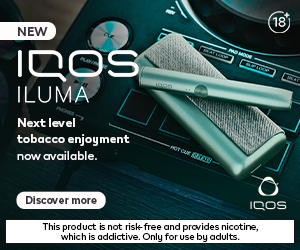









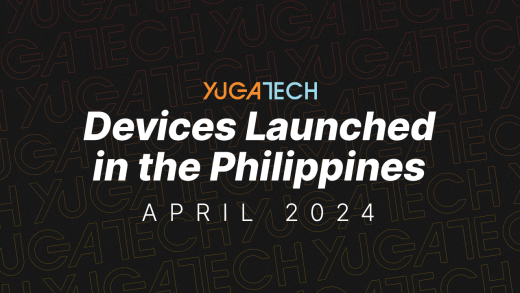
Where is your location?
Bought the unit yesterday because of this review. Sad to say ngayon ko lang nabasa yong comments about compatibility issue sa MAC! Hahays! Sayang pera! Binli sana para mas mapadali ang pagprint nga modules!?
Hi may I know san ka nakabili? Puro out of stock daw sa mga napagtanungan ko
Thanks!
How much naman is the ink?
Can a generic ink is okay?
I recently bought this earlier this month, and I think you should inform buyers who are Mac users that it does not print directly from the Mac system. You have to use the Brother iPrint&Scan app to print a PDF document. If you are using a Mac you cannot print directly from Microsoft Word/Excel/Powerpoint, and you cannot print directly from the Mac system, everything should pass thru the iPrint&Scan app. This was verified by the customer support agent I talked to. So if you want to print 3 of the 5 pages from a Word Document, you have to Save As a new document with only the pages you need printed, convert to PDF, and then print using the App. This is so inconvenient. If you have a PDF document and you only need to print 1 page, you do not have that option using the App, you have to print all the pages and throw away the ones you don’t need (ex. Credit Card Bill). Yes the Wifi printing works, but if printing from MS Office Apps and PDFs is this difficult, they should upgrade the Mac App to work like the PC App.
As a Mac user, I am so disappointed with this printer.
I just bought this one, at di ko nabasa to.
I am a Mac user and I am disappointed.
May plano kaya sila to update?
I found a solution. I used the drivers here: https://support.apple.com/kb/DL1927?viewlocale=en_US&locale=en_US
I installed it and selected the T500W driver under Printers & Scanners setup.
I hope it helps.
Mukhang kahit yung drivers sa T500W, di din pala gagana.
This is disappointing.
Need natin magreport sa Brother at Apple so they can give us proper drivers.