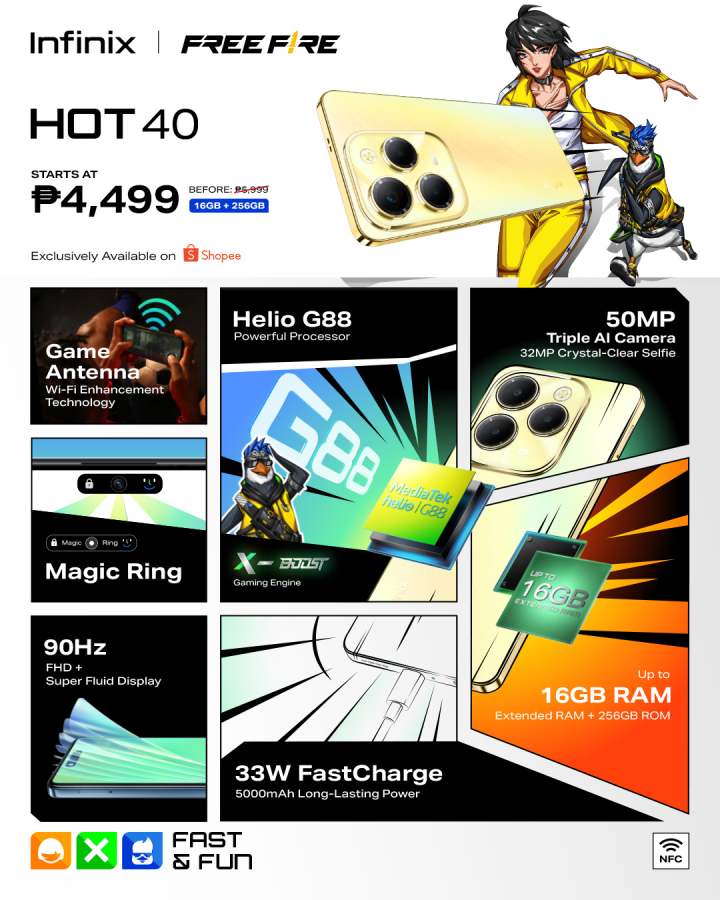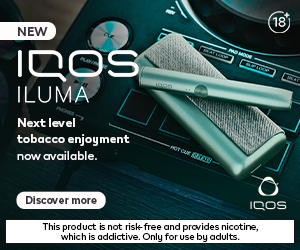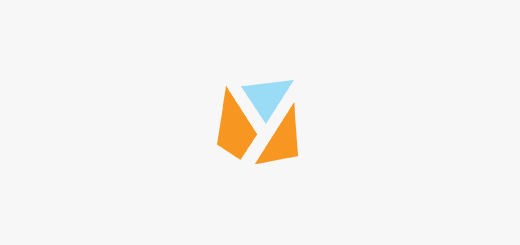Since the global rollout of the iOS 14, iPhone users have been testing the new customization possibilities offered by the latest update from Apple. From the App Library to customizable widgets, iOS 14 comes with a variety of ways for users to modify their devices. However, changing the app icons is possibly the best customization option offered to iPhone users today.
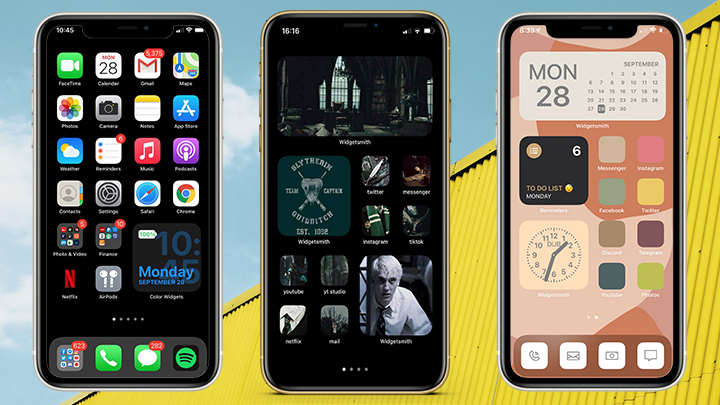
iPhone users can now unleash their creativity by changing their app icons to whatever they want by using a third-party app called Shortcuts. If you’re into minimalism, dark themes, fans of any shows, or artists, you can finally put them into your home screen. Do note that this could be time-consuming, as some took hours depending on how they want it to be.
Here’s a step-by-step tutorial on how you can change your app icons on your iPhone.

STEP 1: Make sure your iPhone is updated to iOS 14.
STEP 2: Download the Shortcuts App on the App Store.
STEP 3: Launch the application and tap the plus sign on the top right of the screen.
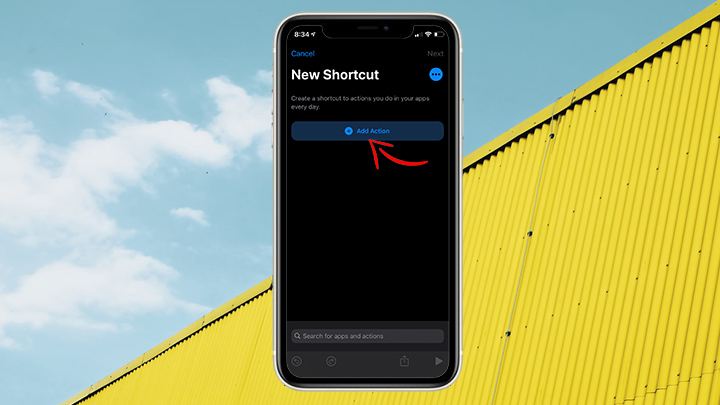
STEP 4: Tap on ‘Add Action’ option

STEP 5: Search for the term ‘Open App’ in the search bar and tap on it under the Actions section. The ‘Open App’ action will be added to the users’ new shortcut option. Users will then be given a list of all the devices present on their devices.

STEP 6: The action will now be added to your new shortcut. Tap on ‘Choose’ and you will now get a list of all the apps installed on your device. Find the app you wish to change the icon for and tap on it to select it.

STEP 7: Once selected, tap on the three option menu at the top right corner of the screen.
STEP 8: Add a name to the application and choose the ‘Add to Home Screen’ option.

STEP 9: Tap on the icon beside the text field and choose any photo as the icon of the application from the photo album. You will then get the option to crop your icon. Select the desired dimensions based on your preference. Once you are done, tap on ‘Choose’ in the bottom right corner of your screen.
STEP 10: Tap ‘Add’ in the top right of your screen.
STEP 11: Once the app is added to your home screen, tap on ‘Done’.
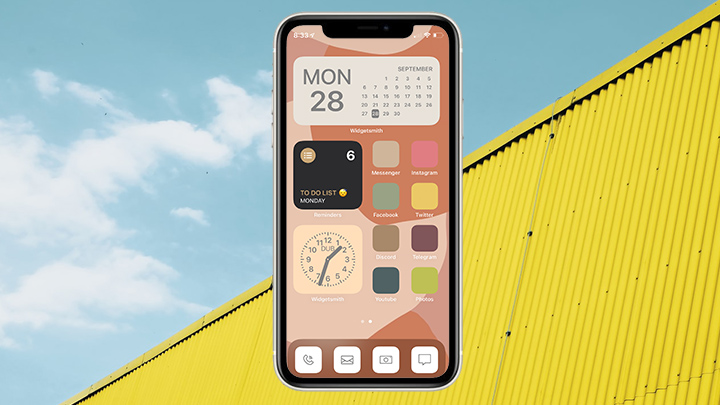
The application will then be available on the customized home screen. Once you’re done customizing all the apps you wanted to keep in your home screen, all the original ones can be kept and removed in your App Library.
And that sums up the steps on changing your app icon on the iOS 14. We hope this guide helps in changing your icons on iOS 14. If you have any more questions, let us know in the comments section.